Time Machine is a great utility for the Mac. And it really should be taken advantage of. For me, I learned my lesson when my computer crashed a year ago. I knew that I had to start backing up my data. I looked at a lot of options, but none really made more sense to me than using Time Machine and an external drive. Being that I already had the two, this was the most cost effective for me. Let me show you how this works. One thing to note, is that you want to make sure that you have an external drive that is compatible with Time Machine. Not every external hard drive is. Most are though. I use a Western Digital external drive for the Mac and it is Time Machine compatible.
I need to format my Lacie hard drive 500 GB, so I can use it with Time Machine. I want to reinstall the system on my Macbook Pro because when I tried to use Time Machine with this hard drive where I had the previous back up it takes too long. So I think I need to format again the external hard drive. Backing up a Mac with Time Machine requires an external hard drive formatted for macOS. Formatting the drive will erase everything on it and configure it for macOS. After formatting the drive, if prompted to back up with Time Machine, select Use as Backup Disk. This will open the Time Machine preferences window and start your first backup.
You should have a Time Machine icon in your menubar. If you don't, you can always go to the Apple logo in the top left corner and click on it, then click on System Preferences. Here you will find Time Machine and click on it there. If you do find it in your menubar, click on it, then click on 'Open Time Machine Preferences.'
Wayback Machine
Here you will be able to set up your Time Machine and your external drive. First, make sure your external drive is hooked into your Mac and that your Mac recognizes it. Then, you are going to want to click the Time Machine 'on'. After this you are going to want to click on 'Select Disk.'
Here you will be provided with a menu that shows the list of available drives that you can use Time Machine with. You will want to select your external drive. As you can see from the picture below I have a 1TB external drive as well as a Time Capsule that I can use.
Time Machine Roblox
After you select your drive, click 'Use for Backup.' Then, you are all set to go. Time Machine will now use your external drive to do automatic backups. The first backup will take a while, depending on your internet connection. This is typical as there is a lot of data to backup on the first backup.
Obsessed with tech since the early arrival of A/UX on Apple, Sudz (SK) is responsible for the editorial direction of AppleToolBox. He is based out of Los Angeles, CA.
Sudz specializes in covering all things macOS, having reviewed dozens of OS X and macOS developments over the years.
In a former life, Sudz worked helping Fortune 100 companies with their technology and business transformation aspirations.
Related Posts:
Time Machine is a handy macOS feature that creates a backup of your important files, documents, and system settings. It is already integrated with macOS, so if anything happens, your system can easily restore your settings.
Sure, creating MacBook backups to an external drive is easy. But if you have saved plenty of old Time Machine backups on your disk, it is likely that an error message will pop up, telling you there is no sufficient space. This means you need to delete older backups every now and then to make space for new ones.
If you are confused about how to delete Time Machine backups from external hard drives, we've got your back. We created this article to teach you how to erase a Time Machine backup off an external hard drive.
3 Ways to Remove Time Machine Backups From an External Drive
There are three easy ways to delete old Time Machine backups from an external drive: delete them directly from the disk, remove them using Finder, or use Terminal.
1. Erase Time Machine Backups Directly from the Drive
Time Machine backups do not consume much space, but take note that your hard drive space is not infinite. Sooner or later, you need to delete some of these backup files to make space for new ones.
To delete these backups directly from the drive, follow these steps:
- Locate the Time Machine icon on the menu bar and click on it.
- Once Time Machine opens, sort the backups according to your desired date.
- After that, delete the backups created on those dates by clicking on the gear icon and then selecting the Delete Backup option.
- You will then be asked to confirm your action and provide your administrator password.
- After confirmation, the backup/s will be permanently deleted from your drive.
As long as you follow the steps above carefully, then you should be able to delete old Time Machine backups seamlessly.
2. Erase Time Machine Backups Using Finder
Another efficient and easy way to delete Time Machine backups from your external drive is to use Finder. Here's how to use it:
- Open the File menu on your Mac.
- Launch a new window by clicking the New Finder Window option.
- Using a lightning cable, connect the drive that contains all your Time Machine backups.
- Wait for a few seconds until your Mac recognizes the external drive. Soon, it'll be visible on Finder under the Devices section.
- Select the drive by clicking on it. You will be prompted to provide your administrator password to continue.
- If you are using Airport Time Capsule, Apple's wireless router that can be used for storage purposes, you will have to enter your password to access the backups.
- Once you've entered the backup disk, you will immediately find the Backups.backdb folder. Open it.
- Locate the sub-folder that is named after your Mac. It should have different files and sub-folders in it, too. If you take a closer look, you'll notice that there are fixed data attached and saved in it. Note that your goal is to delete a specific Time Machine backup file, so look for it among the list of files. Click on it and hit the Move to Trash option.
- Repeat the process to delete other backup files from the disk.
- Once you are done, go to your desktop and click the hard disk icon.
- Click Eject to remove the device from Finder.
Using Finder to erase Time Machine backups is a very effective method, but you can only use it for deleting Time Machine backups and not individual files from the folders.
3. Erase Time Machine Backups Using Terminal
You can also use Terminal to erase Time Machine backups from your external drive. Just be careful with this method because there is no way you can undo your actions.
To erase all Time Machine backups from an external hard drive using the Terminal app, follow these steps:
- Open the Terminal app. Go to Applications > Utilities and select Terminal.
- Enter this command in the command line:
- sudo tmutil delete /Volumes/drive_name/Backups.backupdb/old_mac_name
- You will be prompted to provide your administrator password to continue.
- Wait for the process to complete. Depending on the amount of backup files that need to be cleaned up, the process could take hours.
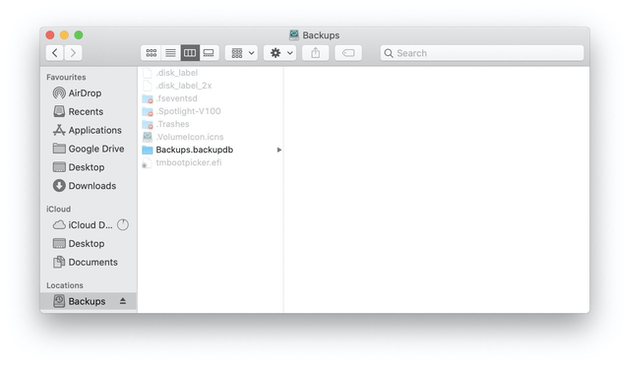
To erase Time Machine backups one at a time using Terminal, follow these steps:
- Go to Applications > Utilities.
- Choose Terminal to launch the Terminal app.
- Enter this command in the command line:
- sudo tmutil delete /Volumes/drive_name/Backups.backupdb/mac_name/YYYY-MM-DD-hhmmss
- Enter your administrator password to proceed with the deletion of a specific backup.
Summary
Time Machine is a great utility for Macs. How much is a wireless mouse and keyboard. Apple keynote 9 2 15. It gives macOS users the assurance that their personal settings and data are safe and data loss is one less concern they need to have.
But it is also worth noting that a backup drive space is very limited, which means Mac users need to adjust and get rid of outdated backups to allocate space for new ones. Hopefully, the methods above can help when the time comes that they need to delete Time Machine backups.
How to open rar file in adobe reader. If deleting Time Machine backups is too complicated for you, do not hesitate to seek help from experts. Take your MacBook and your external hard drive to the nearest Apple Store and let an Apple Genius do the task for you. Of course, it entails spending some cash, but it's definitely a wiser action than losing loads of important data.
After you've deleted outdated backups, you might want to clean up your Mac even further. Get rid of junk files and system files that are eating up a huge chunk of your Mac's storage space. For this task, you can simply download and install a reliable Mac cleaning tool.
With the methods we shared above, do you think you can delete outdated Time Machine backups from your external drive on your own? Do you know an easier way to erase old Time Machine backups? We'd love to hear you – comment your thoughts below. https://szifth.over-blog.com/2021/01/best-browser-for-mac.html.
See more information about Outbyte and uninstall instructions. Please review EULA and Privacy Policy.
