- The most popular format for archiving files is.zip and Windows 10 can automatically work with this type of archive without having to install third-party apps. To archive several files and folders into a.zip file, open File Explorer and follow these steps: Select the files and folders that you want to archive. Click the Share tab on the Ribbon.
- How to select multiple folders to zip at once without having the folders all placed into 1 folder. I am needing to make some folder zipped folders to move them to my calibre program so I can turn them into CBZ folders so I can read them as manga on my tablet. But I have over 200 folders I need to select each one and then zip each one.
- How To Make Zip Folder In Windows 10 Windows 10
- How To Make Zip Folder In Windows 10 Download
- How To Make Zip Folder In Windows 10 64
This will compress your selected file(s) or folder(s) to new.zip file in current folder. Unzip files in Windows 10. Right click on.zip file that you want to unzip (uncompress), and click on 'Extract All' in context menu. In 'Extract Compressed (Zipped) Folders' dialog, enter or browse folder path where you want files to be extracted.
Would you like to prevent unauthorized people from accessing sensitive data that you store on data servers and shared computers, or send via email? Then it's best to use password-protected archive files, like those in ZIP format.
You can password protect ZIP files on both Windows 10 and macOS. However, the range of functions provided by your system's password-protection tools are limited. For this reason, we recommend using external software.
Password Protect ZIP Files with Windows System Tools
Microsoft Windows 10 provides a feature for password protecting files and folders which is integrated in the operating system. Windows password protection can also protect ZIP files from unauthorized access, without having to use third-party software. To activate password protection for your files, follow these steps:
Windows password protection is only available in the editions Microsoft Windows 10 Pro, Education, and Enterprise, not in Windows 10 Home.
Step 1: Using the right mouse button, click on the ZIP file that you would like to password protect.
Step 2 How to open rar file in adobe reader. : In the shortcut menu, select the 'Properties' option to open the file properties.
Step 3: In the 'General' tab, click on 'Advanced' in order to open the 'Advanced Attribute' dialog window.
Step 4: In the 'Advanced Attributes' dialog window, select the check box next to 'Encrypt contents to secure data'.
Step 5: Close the 'Advanced Attributes' dialog window by clicking on 'OK' and save the change in file properties by clicking on 'OK' or 'Apply'.
The file icon now displays a padlock. This indicates that the corresponding file is password protected. But what does this actually mean?
After you have activated password protection, you'll note that you can still open the file without a password prompt. File content can also be displayed and processed without changes. Nevertheless, the file is password protected – with a key generated by Windows that is stored in your user account.
You have access to the file as long as you are logged into your user account. By contrast, other users will be denied access. This can be very practical in many situations. However, only in a few application cases does it serve as a password-protected ZIP file. For instance, this feature is not intended for sending password-protected ZIP files. For this, we recommend using a compression program with an encryption feature.
Encrypting File Folders with macOS Standard Tools
Though it's true the Apple operating system macOS does not offer any native features for password protecting ZIP files, you can however protect the directories – in which ZIP files are located – as image files. To do so, follow these steps:
Step 1: Create a new folder in Finder – macOS' standard file manager.
Step 2: Relocate all ZIP files that you'd like to protect into the folder you just created.
Step 3: Open the macOS hard drive service program. You can do this via Spotlight search.
Step 4: Click on 'File' in the menu bar above and choose 'Image from Folder' under 'New Image'.
Step 5: Choose the folder you created at the beginning that has the files you wish to protect and click on 'Open'.
Step 6: Give the image a name and choose a save location.
Step 7: Choose the type of encryption:
- 128-Bit-AES encryption (recommended)
- 256-Bit-AES encryption (more secure, but slower)
Step 8: Enter a password of your choosing and confirm entry by clicking on 'Choose'.
Step 9: Make sure that the image format is set to 'Compressed' and complete the process by clicking on 'Save'.
The encrypted image is created in .dmg format in the save location you specified.
Select the image by double-clicking on it and entering your password to access the password-protected file.
An open .dmg file is displayed as an integrated drive in Finder.
Eject the image via Finder if you are no longer using the protected files. Otherwise, they will remain accessible without a password prompt.
To make sure that your data is protected from unauthorized access, you should delete the unencrypted original data.
Password Protecting ZIP Files with Third-Party Software
Since the options for each operating system are limited, we recommend using a third-party program. For example, we have chosen 7-Zip, a free packer application with a high compression rate and reliable encryption. It creates archive files in the 7z, TAR, WIM, and ZIP formats. The program's encryption feature is available for 7z and ZIP files.
Follow these steps to create a password-protected archive file for any file folder of your choosing:
Step 1: Download the open-source 7-Zip compression program from the provider's website and install the software on your system.
7-Zip is automatically integrated into the Windows Explorer shortcut menu.
Step 2: Using the right mouse button, click on the file folder that you would like to encrypt.
Step 3: Choose '7-Zip' in the shortcut menu and click on 'Add to archives…' in the pop-up menu.
Step 4: In the packer program's configuration mask, you'll find the required settings for the save location, archive format, compression strength, compression method, and encryption.
Enter a password, then enter it again.
In archive format, 7z is available with AES-256-bit encryption. This can also be used for password protecting ZIP files. What's more, the latter can be encrypted with the ZipCrypto algorithm.
Opening an archive file that has been password protected with 7-Zip requires you to enter a password.
Windows users often utilize the WinZip packer program for password protecting ZIP files. The programs WinRAR, Peazip, Bandizip, and Ashampoo Zip Free also offer encryption features. We provide you with a detailed comparison of the range of features in our article on the most popular WinZip alternatives.
Related articlesIn this article, we will see how to enable NTFS compression for files and folders in Windows 10. Unlike ZIP file compression, with this compression type, you do not need to create an archive file. Compression will happen on-the-fly and the files can be accessed transparently as they were before compressing. Windows 10 supports NTFS compression natively like previous versions of Windows.
NTFS compression makes certain files and folders smaller. Certain files like images, videos, music which are already compressed won't be shrunk but for other file types, it can save you disk space. But keep in mind that it affects performance. This is because of extra operations the OS has to perform when the file is accessed, copied out of a compressed folder or put inside a new compressed folder. During these operations, Windows has to decompress the file in memory. As it follows from the name of the feature, NTFS compression doesn't work when you copy your compressed files over the network, so the OS has to decompress them first and transfer them uncompressed.
When a file or folder is compressed, Windows 10 displays a special double blue arrows overlay over their icon. See the following example.
Tip: If you are not happy to see this overlay icon, see how to Disable blue arrows icon on folders and files in Windows 10.
If saving disk space is your priority goal, here is how to enable NTFS compression in Windows 10.

To compress files and folders in Windows 10, do the following.
How To Make Zip Folder In Windows 10 Windows 10
- Right click the file or folder you want to compress and select 'Properties'.
- On the General tab in Properties, click the button Advanced.
- In the next window, tick the check box Compress contents to save disk space under the Compress or Encrypt attributes section.
- Click OK to close the Advanced properties window. If you selected a folder, the following dialog will appear:There, you need to choose 'Apply changes to this folder only' or 'Apply changes to this folder, subfolders and files'. Select the required option.
To uncompress the file or folder, untick the checkbox Compress contents to save disk space using the sequence described above and you are done.
Windows 10 comes with a console utility 'compact' which can be used to compress individual files and folders.
Compress files and folders in Windows 10 with Compact
The compact.exe app supports the following command line switches and options.
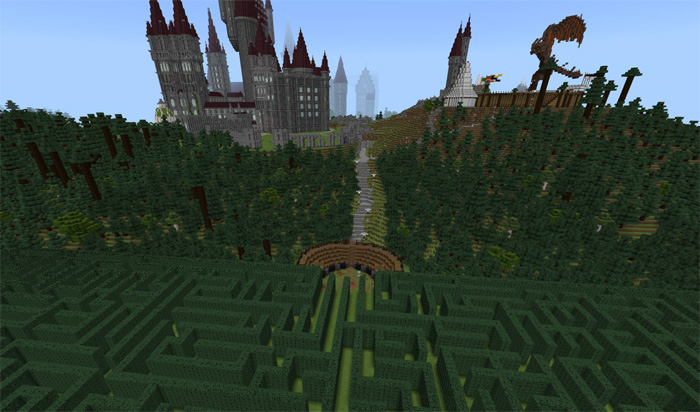
To compress files and folders in Windows 10, do the following.
How To Make Zip Folder In Windows 10 Windows 10
- Right click the file or folder you want to compress and select 'Properties'.
- On the General tab in Properties, click the button Advanced.
- In the next window, tick the check box Compress contents to save disk space under the Compress or Encrypt attributes section.
- Click OK to close the Advanced properties window. If you selected a folder, the following dialog will appear:There, you need to choose 'Apply changes to this folder only' or 'Apply changes to this folder, subfolders and files'. Select the required option.
To uncompress the file or folder, untick the checkbox Compress contents to save disk space using the sequence described above and you are done.
Windows 10 comes with a console utility 'compact' which can be used to compress individual files and folders.
Compress files and folders in Windows 10 with Compact
The compact.exe app supports the following command line switches and options.
/C Compresses the specified files. Directories will be marked
so that files added afterward will be compressed unless /EXE
is specified.
/U Uncompresses the specified files. Directories will be marked
so that files added afterward will not be compressed. If
/EXE is specified, only files compressed as executables will
be uncompressed; if this is omitted, only NTFS compressed
files will be uncompressed.
/S Performs the specified operation on files in the given
directory and all subdirectories. Default 'dir' is the
current directory.
/A Displays files with the hidden or system attributes. These
files are omitted by default.
/I Continues performing the specified operation even after errors
have occurred. By default, COMPACT stops when an error is
encountered.
/F Forces the compress operation on all specified files, even
those which are already compressed. Already-compressed files
are skipped by default.
/Q Reports only the most essential information.
/EXE Use compression optimized for executable files which are read
frequently and not modified. Supported algorithms are:
XPRESS4K (fastest) (default)
XPRESS8K
XPRESS16K
LZX (most compact)
/CompactOs Set or query the system's compression state. Supported options are:
query - Query the system's Compact state.
always - Compress all OS binaries and set the system state to Compact
which remains unless administrator changes it.
never - Uncompress all OS binaries and set the system state to non
Compact which remains unless administrator changes it.
/WinDir Used with /CompactOs:query, when querying the offline OS. Specifies
the directory where Windows is installed.
filename Specifies a pattern, file, or directory.
Run the app without parameters to see the compression state of the current directory and any files it contains.
To compress a single file, execute the command:
To uncompress a file, run the command
See the following screenshot.
Here is how to compress a folder:
This will compress the specified folder, but not its subfolders.
To compress the whole contents of the folder, use the command:
To uncompress only the specified folder without subfolders, run the command
To do the same for the folder and all its sudfolders, run the command:
How To Make Zip Folder In Windows 10 Download
That's it.
How To Make Zip Folder In Windows 10 64
Advertisment
