There are various symptoms that indicate your USB flash drive is not working. It could be your USB not being recognized by the computer, USB not showing up, and more. Follow to learn how to fix USB flash drive not working or the same issue on your pen drive, USB thumb drive without losing data files.
How to unzip a rar file windows 10. How To Play Movies From A USB Flash Drive On A TVIn this quick video I demonstrate how To Play Movies From A USB Flash Drive On A TV Hope this video was hel. A flash drive, namely USB flash drive, is also known as pen drive, thumb drive, and jump drive. It is a small portable storage device which usually connects to a computer through USB (Universal Serial Bus) interface and stores data through flash memory.
How to Fix USB flash drive not working Windows 10/7?
Unplug the USB stick from the current port and computer, and try plugging into a different computer and/or USB port. If it works on the new USB port or computer, the USB port may be damaged or dead, or the computer itself may have a problem. And you can use EaseUS Data Recovery to recover data. Check if the port is clean, dust-free, and firm.
With a portable USB memory stick and flash drive, we can transfer work documents, school papers, multimedia files easily from PC or between USB drives in order to keep them as a backup or just be able to access the files everywhere. Chat mag bingo. Only when the USB flash drive is not working, we find ourselves in trouble.
Symptoms of USB Flash Drive Not Working on Windows 10/7
When a USB stick is not working, the situations vary. The commonest cases are:
- 'USB device not recognized' keeps popping up and USB flash drive is not working
- USB Pen drive is detected but not showing up in My Computer
- You receive the notification 'Please insert a disk into removable disk (your USB flash drive)'
- You receive the notification 'The disk (your USB) is write-protected'
- You receive the notification 'USB stick needs to be formatted before you can use it'
Fix USB Flash Drive Not Working on Windows 10/7 Without Losing Data
The USB not working issues mentioned above are the most frequent ones people may encounter. To fix the specific USB errors, just click the link we left where the relevant solution has been provided.
In addition, it's necessary to learn the general troubleshooting methods in the following which show you what to do if USB flash drive is not working on Windows 10 or Windows 7.
First. Recover data when a USB flash drive is not working
Always give priority to your precious data in USB flash drive that is not working anymore. As long as Windows still detects the drive, you can download EaseUS hard drive recovery software to rescue your documents & large size multimedia files. Since there is the possibility of losing data during the fixes, it's highly recommended to recover data from your problematic USB in advance.
It only takes three steps to recover data from a USB flash drive that is not working with EaseUS recovery software.
Step 1. Run USB data recovery software.
Connect the USB flash drive to your computer and launch EaseUS USB data recovery software on your PC. Select your USB drive which marks as a removable disk, and click 'Scan' to start finding your lost files.
Step 2. Scan all lost files from USB.
EaseUS Data Recovery Wizard will thoroughly scan your USB flash drive and find all your lost data on it. After the scanning process, use the Filter feature to filter a specific file type. You can check and preview found USB files in this program.
Step 3. Restore all lost files from USB.
A double-click will allow you to preview the file results. Choose the target files and click 'Recover' to save them to a secure location on your PC or other external storage devices.
Second. Fix a USB flash drive that is not working (in three ways)
There are three options available for you.
Method 1. Try a different USB port or PC
Inserting the USB stick into another USB port on your PC or connect it to another PC to exclude that the causes is not from the USB flash drive itself.
Method 2. Update USB driver
There's another chance that your USB flash drive has no problem, and the error is caused by an outdated driver in your PC.
Step 1. To check for a new driver, go to Computer, right click on your USB's icon and click on 'Properties'.
Favorite youtube video. Step 2. Go to the Hardware tab and find 'General USB Flash Disk USB Device'. Select it and click the'Properties' button below.
Step 3. In the next pop-up, click the 'Change settings' button.
Step 4. When a new pop-up appears, go to the 'Driver' tab and click the 'Update Driver' button.
Step 5. Next, select the first option 'Search automatically for updated driver software'and follow the instructions.
Method 3. Check & repair USB drive partition error
When your USB flash drive is corrupted, damaged or there are bad sectors on it, your USB flash drive will not work properly for sure. If your USB flash drive is corrupted or damaged, you can follow the steps below to repair your disk using the free partition manager - EaseUS Partition Master. If there are bad sectors on your USB, learn how to repair bad sectors here.

Step 1. Insert your USB flash drive into your computer and launch EaseUS Partition Master. Right-click the partition on your storage device and choose 'Check File System'.
Step 2.In the new window, keep the option 'Try to fix the errors if found' selected and click 'Start'.
Step 3.Then EaseUS Partition Master will automatically check and repair the file system error on your USB. When it has done, click 'Finish' to end the whole process.
Method 4. Format the USB stick that is not working
Another effective way to fix the file system errors on your USB flash drive is to format it directly. By doing so, you assign a new file system to your storage device and it will be usable again. You can take the last measure to fix the USB flash drive that is not working problem by formatting the drive and use it as new.
Step 1. Open EaseUS Partition Master. Find your USB flash drive and right-click the partition you want to format and choose 'Format'.
Step 2.Set a new partition label, file system (NTFS/FAT32/EXT2/EXT3), and cluster size to the selected partition, then click 'OK'.
Step 3.Click 'OK' on the pop-up window to continue.
Step 4.Click the 'Execute Operation' button on the toolbar, then click 'Apply' to start formatting your USB drive.
The bottom line
When a USB flash drive is not working correctly, it could be quite annoying. However, if the device can still be detected by your computer, you should feel relieved since that means the files on it can be rescued with the help of data recovery software.
With the files kept safe somewhere else, you can continue fixing the not working error without worrying about any data loss. In addition to checking whether the problem is caused by other devices, it is useful to fix a USB that is not working by repairing the file system errors or formatting. I hope the issue with your USB can be successfully solved with the solutions provided here.
FAQs About USB Flash Drive Not Working
For those who have more questions about USB flash drive, you may follow and check answers below each question.
1. How can I repair my USB flash drive?
Basically, there are three ways that you can apply to repair your USB flash drive.
- Method 1. Canning and Repairing with Windows chkdsk.
- Method 2. Run Windows disk error checking.
- Method 3. Formatting USB to FAT32
Both Method 1 and Method 2 are able to repair errors on your disk from the command line. Formatting can reset your USB flash drive file system. Afterward, with EaseUS data recovery software, you can get your data back from a failed pen drive without losing files. You may refer to USB flash drive repair tool for help.
2. Why is my USB flash drive not showing up?
If a driver is missing, out of date, or corrupted, your computer won't be able to load or access to your drive. Thus, your computer may not be able to recognize it.
Usually, the reasons for USB flash drive not showing are: 1). USB driver issues; 2). Drive letter conflicts; 3). File system errors.
And you can try to update USB drivers, change USB drive letter or reset the file system to fix this issue. For more details, refer to USB Not Showing Up in Windows 10/8/7.
3. Why does my flash drive not work?
Be it similar to the USB flash drive not showing issue, when a USB flash drive contains errors, corrupted file system, outdated USB drivers, or even losing drive letter, it all may not work on a computer.
You can try any method as shown on this page in the main content to make your flash drive work again:
- 1). Check flash drive connection, change USB port or PC.
- 2). Update flash drive drivers.
- 3). Check and repair flash drive errors.
- 4). Format and reset flash drive file system.
There are various symptoms that indicate your USB flash drive is not working. It could be your USB not being recognized by the computer, USB not showing up, and more. Follow to learn how to fix USB flash drive not working or the same issue on your pen drive, USB thumb drive without losing data files.
How to Fix USB flash drive not working Windows 10/7?
Unplug the USB stick from the current port and computer, and try plugging into a different computer and/or USB port. If it works on the new USB port or computer, the USB port may be damaged or dead, or the computer itself may have a problem. And you can use EaseUS Data Recovery to recover data. Check if the port is clean, dust-free, and firm.
With a portable USB memory stick and flash drive, we can transfer work documents, school papers, multimedia files easily from PC or between USB drives in order to keep them as a backup or just be able to access the files everywhere. Only when the USB flash drive is not working, we find ourselves in trouble.
Symptoms of USB Flash Drive Not Working on Windows 10/7
When a USB stick is not working, the situations vary. The commonest cases are:
- 'USB device not recognized' keeps popping up and USB flash drive is not working
- USB Pen drive is detected but not showing up in My Computer
- You receive the notification 'Please insert a disk into removable disk (your USB flash drive)'
- You receive the notification 'The disk (your USB) is write-protected'
- You receive the notification 'USB stick needs to be formatted before you can use it'
Fix USB Flash Drive Not Working on Windows 10/7 Without Losing Data
The USB not working issues mentioned above are the most frequent ones people may encounter. To fix the specific USB errors, just click the link we left where the relevant solution has been provided.
In addition, it's necessary to learn the general troubleshooting methods in the following which show you what to do if USB flash drive is not working on Windows 10 or Windows 7.
First. Recover data when a USB flash drive is not working
Always give priority to your precious data in USB flash drive that is not working anymore. As long as Windows still detects the drive, you can download EaseUS hard drive recovery software to rescue your documents & large size multimedia files. Since there is the possibility of losing data during the fixes, it's highly recommended to recover data from your problematic USB in advance.
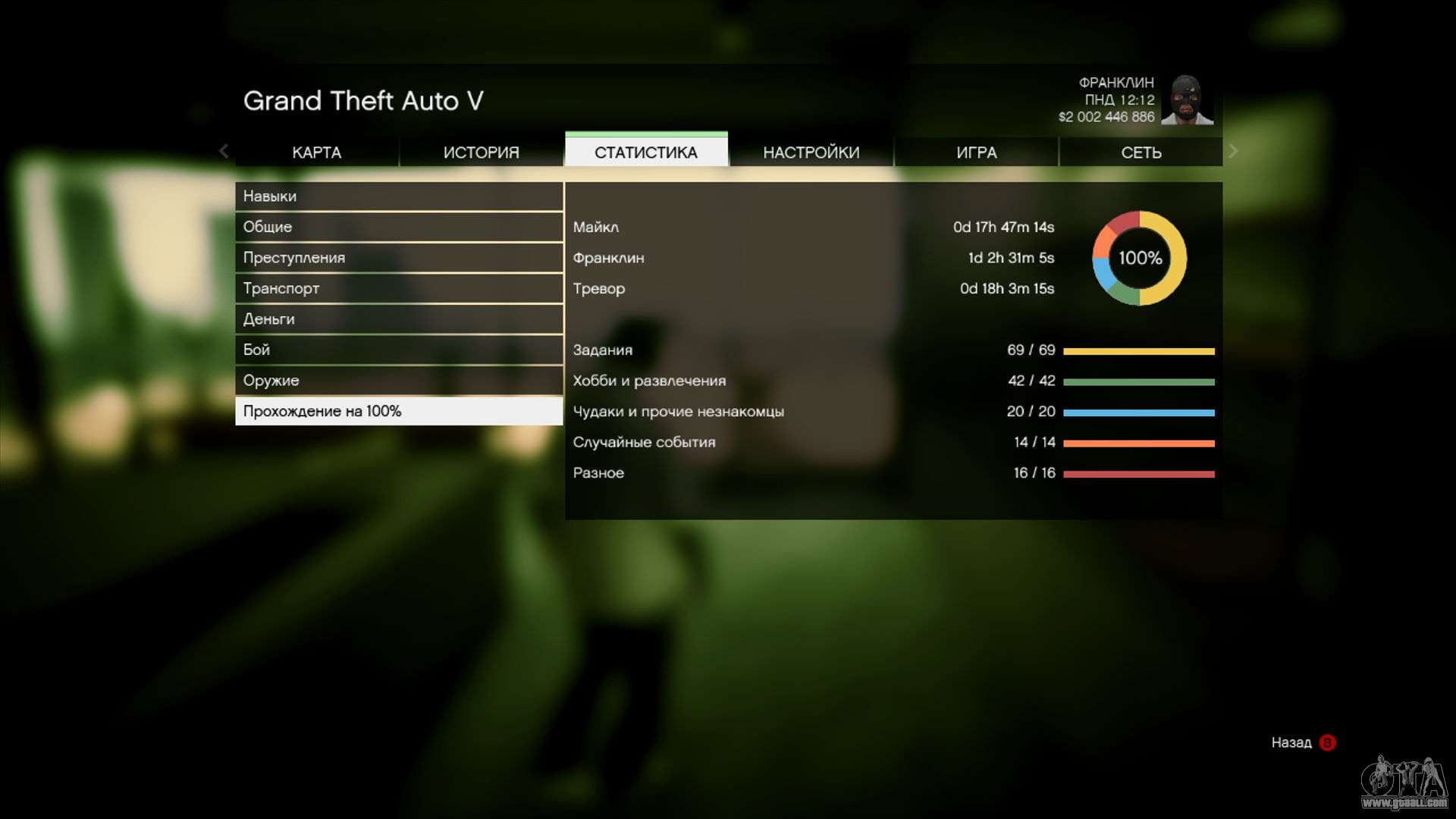
Step 1. Insert your USB flash drive into your computer and launch EaseUS Partition Master. Right-click the partition on your storage device and choose 'Check File System'.
Step 2.In the new window, keep the option 'Try to fix the errors if found' selected and click 'Start'.
Step 3.Then EaseUS Partition Master will automatically check and repair the file system error on your USB. When it has done, click 'Finish' to end the whole process.
Method 4. Format the USB stick that is not working
Another effective way to fix the file system errors on your USB flash drive is to format it directly. By doing so, you assign a new file system to your storage device and it will be usable again. You can take the last measure to fix the USB flash drive that is not working problem by formatting the drive and use it as new.
Step 1. Open EaseUS Partition Master. Find your USB flash drive and right-click the partition you want to format and choose 'Format'.
Step 2.Set a new partition label, file system (NTFS/FAT32/EXT2/EXT3), and cluster size to the selected partition, then click 'OK'.
Step 3.Click 'OK' on the pop-up window to continue.
Step 4.Click the 'Execute Operation' button on the toolbar, then click 'Apply' to start formatting your USB drive.
The bottom line
When a USB flash drive is not working correctly, it could be quite annoying. However, if the device can still be detected by your computer, you should feel relieved since that means the files on it can be rescued with the help of data recovery software.
With the files kept safe somewhere else, you can continue fixing the not working error without worrying about any data loss. In addition to checking whether the problem is caused by other devices, it is useful to fix a USB that is not working by repairing the file system errors or formatting. I hope the issue with your USB can be successfully solved with the solutions provided here.
FAQs About USB Flash Drive Not Working
For those who have more questions about USB flash drive, you may follow and check answers below each question.
1. How can I repair my USB flash drive?
Basically, there are three ways that you can apply to repair your USB flash drive.
- Method 1. Canning and Repairing with Windows chkdsk.
- Method 2. Run Windows disk error checking.
- Method 3. Formatting USB to FAT32
Both Method 1 and Method 2 are able to repair errors on your disk from the command line. Formatting can reset your USB flash drive file system. Afterward, with EaseUS data recovery software, you can get your data back from a failed pen drive without losing files. You may refer to USB flash drive repair tool for help.
2. Why is my USB flash drive not showing up?
If a driver is missing, out of date, or corrupted, your computer won't be able to load or access to your drive. Thus, your computer may not be able to recognize it.
Usually, the reasons for USB flash drive not showing are: 1). USB driver issues; 2). Drive letter conflicts; 3). File system errors.
And you can try to update USB drivers, change USB drive letter or reset the file system to fix this issue. For more details, refer to USB Not Showing Up in Windows 10/8/7.
3. Why does my flash drive not work?
Be it similar to the USB flash drive not showing issue, when a USB flash drive contains errors, corrupted file system, outdated USB drivers, or even losing drive letter, it all may not work on a computer.
You can try any method as shown on this page in the main content to make your flash drive work again:
- 1). Check flash drive connection, change USB port or PC.
- 2). Update flash drive drivers.
- 3). Check and repair flash drive errors.
- 4). Format and reset flash drive file system.
There are various symptoms that indicate your USB flash drive is not working. It could be your USB not being recognized by the computer, USB not showing up, and more. Follow to learn how to fix USB flash drive not working or the same issue on your pen drive, USB thumb drive without losing data files.
How to Fix USB flash drive not working Windows 10/7?
Unplug the USB stick from the current port and computer, and try plugging into a different computer and/or USB port. If it works on the new USB port or computer, the USB port may be damaged or dead, or the computer itself may have a problem. And you can use EaseUS Data Recovery to recover data. Check if the port is clean, dust-free, and firm.
With a portable USB memory stick and flash drive, we can transfer work documents, school papers, multimedia files easily from PC or between USB drives in order to keep them as a backup or just be able to access the files everywhere. Only when the USB flash drive is not working, we find ourselves in trouble.
Symptoms of USB Flash Drive Not Working on Windows 10/7
When a USB stick is not working, the situations vary. The commonest cases are:
- 'USB device not recognized' keeps popping up and USB flash drive is not working
- USB Pen drive is detected but not showing up in My Computer
- You receive the notification 'Please insert a disk into removable disk (your USB flash drive)'
- You receive the notification 'The disk (your USB) is write-protected'
- You receive the notification 'USB stick needs to be formatted before you can use it'
Fix USB Flash Drive Not Working on Windows 10/7 Without Losing Data
The USB not working issues mentioned above are the most frequent ones people may encounter. To fix the specific USB errors, just click the link we left where the relevant solution has been provided.
In addition, it's necessary to learn the general troubleshooting methods in the following which show you what to do if USB flash drive is not working on Windows 10 or Windows 7.
First. Recover data when a USB flash drive is not working
Always give priority to your precious data in USB flash drive that is not working anymore. As long as Windows still detects the drive, you can download EaseUS hard drive recovery software to rescue your documents & large size multimedia files. Since there is the possibility of losing data during the fixes, it's highly recommended to recover data from your problematic USB in advance.
It only takes three steps to recover data from a USB flash drive that is not working with EaseUS recovery software.
Step 1. Run USB data recovery software.
Connect the USB flash drive to your computer and launch EaseUS USB data recovery software on your PC. Select your USB drive which marks as a removable disk, and click 'Scan' to start finding your lost files.
Step 2. Scan all lost files from USB.
EaseUS Data Recovery Wizard will thoroughly scan your USB flash drive and find all your lost data on it. After the scanning process, use the Filter feature to filter a specific file type. You can check and preview found USB files in this program.
http://xjabhfy.xtgem.com/Blog/__xtblog_entry/19179806-rome-total-war-descr_strat-original-file#xt_blog. Step 3. Restore all lost files from USB.
A double-click will allow you to preview the file results. Choose the target files and click 'Recover' to save them to a secure location on your PC or other external storage devices.
Second. Fix a USB flash drive that is not working (in three ways)
There are three options available for you.
Method 1. Try a different USB port or PC
Inserting the USB stick into another USB port on your PC or connect it to another PC to exclude that the causes is not from the USB flash drive itself.
Method 2. Update USB driver
There's another chance that your USB flash drive has no problem, and the error is caused by an outdated driver in your PC.
Step 1. To check for a new driver, go to Computer, right click on your USB's icon and click on 'Properties'.
Step 2. Go to the Hardware tab and find 'General USB Flash Disk USB Device'. Select it and click the'Properties' button below.
Step 3. In the next pop-up, click the 'Change settings' button.
Step 4. When a new pop-up appears, go to the 'Driver' tab and click the 'Update Driver' button.
Step 5. Next, select the first option 'Search automatically for updated driver software'and follow the instructions.
Method 3. Check & repair USB drive partition error
When your USB flash drive is corrupted, damaged or there are bad sectors on it, your USB flash drive will not work properly for sure. If your USB flash drive is corrupted or damaged, you can follow the steps below to repair your disk using the free partition manager - EaseUS Partition Master. If there are bad sectors on your USB, learn how to repair bad sectors here.
Step 1. Insert your USB flash drive into your computer and launch EaseUS Partition Master. Right-click the partition on your storage device and choose 'Check File System'.
Step 2.In the new window, keep the option 'Try to fix the errors if found' selected and click 'Start'.
Step 3.Then EaseUS Partition Master will automatically check and repair the file system error on your USB. When it has done, click 'Finish' to end the whole process.
Method 4. Format the USB stick that is not working
Another effective way to fix the file system errors on your USB flash drive is to format it directly. By doing so, you assign a new file system to your storage device and it will be usable again. You can take the last measure to fix the USB flash drive that is not working problem by formatting the drive and use it as new.
Step 1. Open EaseUS Partition Master. Find your USB flash drive and right-click the partition you want to format and choose 'Format'.
Step 2.Set a new partition label, file system (NTFS/FAT32/EXT2/EXT3), and cluster size to the selected partition, then click 'OK'.
Step 3.Click 'OK' on the pop-up window to continue.
Step 4.Click the 'Execute Operation' button on the toolbar, then click 'Apply' to start formatting your USB drive.
The bottom line
When a USB flash drive is not working correctly, it could be quite annoying. Justbroadcaster for facebook 1 8 8. However, if the device can still be detected by your computer, you should feel relieved since that means the files on it can be rescued with the help of data recovery software.
With the files kept safe somewhere else, you can continue fixing the not working error without worrying about any data loss. In addition to checking whether the problem is caused by other devices, it is useful to fix a USB that is not working by repairing the file system errors or formatting. I hope the issue with your USB can be successfully solved with the solutions provided here.
FAQs About USB Flash Drive Not Working
For those who have more questions about USB flash drive, you may follow and check answers below each question.
1. How can I repair my USB flash drive?
Basically, there are three ways that you can apply to repair your USB flash drive.
- Method 1. Canning and Repairing with Windows chkdsk.
- Method 2. Run Windows disk error checking.
- Method 3. Formatting USB to FAT32
Both Method 1 and Method 2 are able to repair errors on your disk from the command line. Formatting can reset your USB flash drive file system. Afterward, with EaseUS data recovery software, you can get your data back from a failed pen drive without losing files. You may refer to USB flash drive repair tool for help.
Flash Drive Tutorial For Seniors
2. Why is my USB flash drive not showing up?
If a driver is missing, out of date, or corrupted, your computer won't be able to load or access to your drive. Thus, your computer may not be able to recognize it.
Usually, the reasons for USB flash drive not showing are: 1). USB driver issues; 2). Drive letter conflicts; 3). File system errors.
And you can try to update USB drivers, change USB drive letter or reset the file system to fix this issue. For more details, refer to USB Not Showing Up in Windows 10/8/7.
3. Why does my flash drive not work?
Be it similar to the USB flash drive not showing issue, when a USB flash drive contains errors, corrupted file system, outdated USB drivers, or even losing drive letter, it all may not work on a computer.
How To Load A Flash Drive With Windows 8 Boot Download
You can try any method as shown on this page in the main content to make your flash drive work again:
How To Load A Flash Drive Into Pc
- 1). Check flash drive connection, change USB port or PC.
- 2). Update flash drive drivers.
- 3). Check and repair flash drive errors.
- 4). Format and reset flash drive file system.
