This is a quick tutorial on how to track out a beat or song with Logic Pro X. Track outs are the individual audio files used to create a song or beat. It's like bouncing your beat with one soloed instrument track at a time. The length of each audio file is going to be identical.
Let's say you just finished 'Example Beat 1.' Example Beat 1 is 3 minutes long and contains piano, subbass, hi hats, crashes, snare, and kick. The track out of Example Beat 1 would look like this:
Logic Pro X is the successor version of the Logic Pro software which is a digitalised audio workstation as well as a MIDI sequencer running on Apple's iOS operating system. The inception of this software was done way back in the 90s era by a software development company from Germany, known as C lab. Do an automation write of the master fader and fade the master fader out. How to sketch design ideas. Then put master fader into read and watch it follow your previous moves. Record the mix with out the fade as an audio file. This track is your mix without fades master. Then solo this audio file and use the handles and fade editors to create the fade.
Piano 3:00
Subbass 3:00
Hi Hats 3:00
:format(jpeg):mode_rgb():quality(90)/discogs-images/R-11371748-1515132210-3519.jpeg.jpg)
Crashes 3:00
Snare 3:00
Kick 3:00
It's really easy to track out a beat with Logic Pro X. Follow these instructions:
1. Click the File tab.
2. Go down to the bottom of the menu and hover your cursor over Export
3. Click on 'All Tracks As Audio Files'
4. Create a new folder with the name of your beat. Export the tracks to that new folder. Each audio track will be named based on the name you gave it in the Logic project.
Depending on what you're tracking the beat out for, you may want to bypass the effect plugins on each channel.
That's it! You'll now have individual WAV files for every instrument or audio track you used to create your instrumental! If you have any more questions, leave them in the comments section below!
Want to add a cool slow-down effect to your music? Learn how in this Logic Pro tutorial from Brevard, NC teacher John C…
If you've listened to popular radio in the past several years, and I'm guessing you have, you've heard either a vocal melody line or an instrumental part of a song make a particular effect. Listen to the following Fall Out Boy song and pay attention to the music in the background at 00:27 seconds, again at 1:27, and once again at 2:27:
Did you hear it? That's the effect I will be teaching you how to do in this article.
How to Get the Effect
Before we jump in, let's get a couple things out of the way.
First, I want you to understand that this is not the only way you can go about making this effect happen, but Apple has made it easy for us Logic Pro users. This effect we are trying to accomplish is a type of 'fade' in Logic, and there are two different areas in Logic where you can accomplish it. One way is with Automation. To get to the automation area in Logic Pro 9 or X, simply hit the letter A on your keyboard and the editing area will change to look something like this:
Automation allows you to draw lines and basically tell the computer when, how fast, and from and to which points to turn a particular knob. That knob could be something as simple as the volume knob on a particular track or something more advanced like the frequency knob of the single band EQ plugin on the track pictured above.
But I'm going to stop there because we are NOT going to use automation to do this effect! Thank goodness, right?
Instead, Logic has something called the Region Inspector. So what on earth is a region? Well, it's quite simple, really. These little boxes all over the place in the picture below… those are regions.
When you select one or more of these regions, the Region Inspector shows the settings applied to those regions.
The Region Inspector is on the left side of the screen and looks like this:
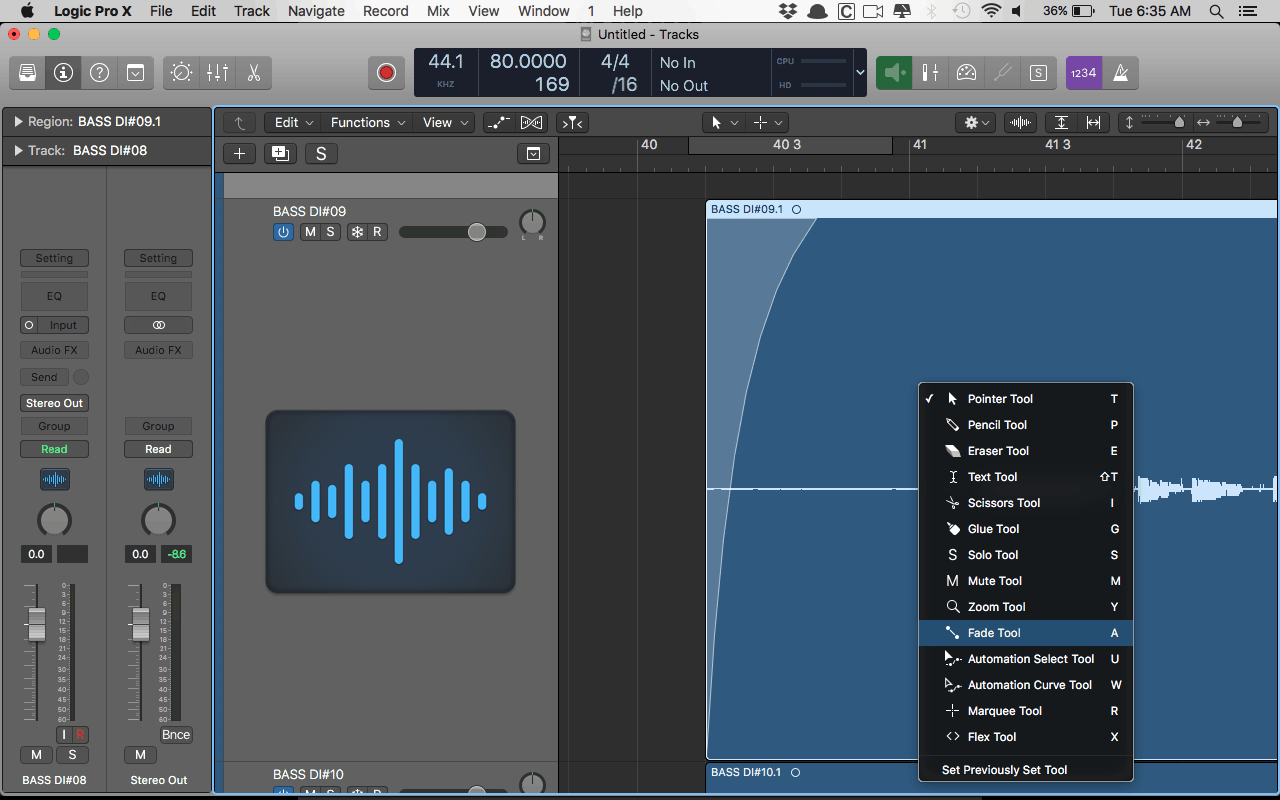
Crashes 3:00
Snare 3:00
Kick 3:00
It's really easy to track out a beat with Logic Pro X. Follow these instructions:
1. Click the File tab.
2. Go down to the bottom of the menu and hover your cursor over Export
3. Click on 'All Tracks As Audio Files'
4. Create a new folder with the name of your beat. Export the tracks to that new folder. Each audio track will be named based on the name you gave it in the Logic project.
Depending on what you're tracking the beat out for, you may want to bypass the effect plugins on each channel.
That's it! You'll now have individual WAV files for every instrument or audio track you used to create your instrumental! If you have any more questions, leave them in the comments section below!
Want to add a cool slow-down effect to your music? Learn how in this Logic Pro tutorial from Brevard, NC teacher John C…
If you've listened to popular radio in the past several years, and I'm guessing you have, you've heard either a vocal melody line or an instrumental part of a song make a particular effect. Listen to the following Fall Out Boy song and pay attention to the music in the background at 00:27 seconds, again at 1:27, and once again at 2:27:
Did you hear it? That's the effect I will be teaching you how to do in this article.
How to Get the Effect
Before we jump in, let's get a couple things out of the way.
First, I want you to understand that this is not the only way you can go about making this effect happen, but Apple has made it easy for us Logic Pro users. This effect we are trying to accomplish is a type of 'fade' in Logic, and there are two different areas in Logic where you can accomplish it. One way is with Automation. To get to the automation area in Logic Pro 9 or X, simply hit the letter A on your keyboard and the editing area will change to look something like this:
Automation allows you to draw lines and basically tell the computer when, how fast, and from and to which points to turn a particular knob. That knob could be something as simple as the volume knob on a particular track or something more advanced like the frequency knob of the single band EQ plugin on the track pictured above.
But I'm going to stop there because we are NOT going to use automation to do this effect! Thank goodness, right?
Instead, Logic has something called the Region Inspector. So what on earth is a region? Well, it's quite simple, really. These little boxes all over the place in the picture below… those are regions.
When you select one or more of these regions, the Region Inspector shows the settings applied to those regions.
The Region Inspector is on the left side of the screen and looks like this:
IMPORTANT NOTE
There is a distinct difference between some of the regions shown above. The ones with the dashed lines are MIDI regions. The others are audio regions. These are the only types of regions. The effect we are trying to accomplish in this article does NOT work on MIDI regions.
Final Steps
- Select one of the audio (not MIDI) regions in your project.
- Then, in the Region Inspector, expand the 'More' section and click on 'Fade Out' and change it to 'Slow Down'.
- Double click the zero and type 250 into the field next to 'Slow Down' and press Return.
Congratulations, you did it! Now listen to your audio and you'll hear that audio slow-down effect.
How To Fade Out Song In Logic Pro X Pro
Bonus
Now adjust the 'Curve' by dragging up and down on the number next to the word 'Curve' (below the 'Slow Down' area in the Region Inspector) and notice how the curve of the slow-down effect area changes. Listen to the difference, and then try different combinations of the amount of the slow-down fade and the curve. Have fun!
Oh, and what do you think might happen if you click on the word 'Fade In' in the Region Inspector? What's that you say, a 'Speed-Up' effect? Oh yea!
You've just learned a pro producers trick. Now… use it with caution.
John C. teaches Logic Pro Software in Brevard, NC. He earned his degree in Songwriting from Berklee College Of Music and is also an Apple Certified Master Pro in Logic Pro 9. Learn more about John here!
Logic Pro X Fade Tool
Photo by Miguel Mendez
